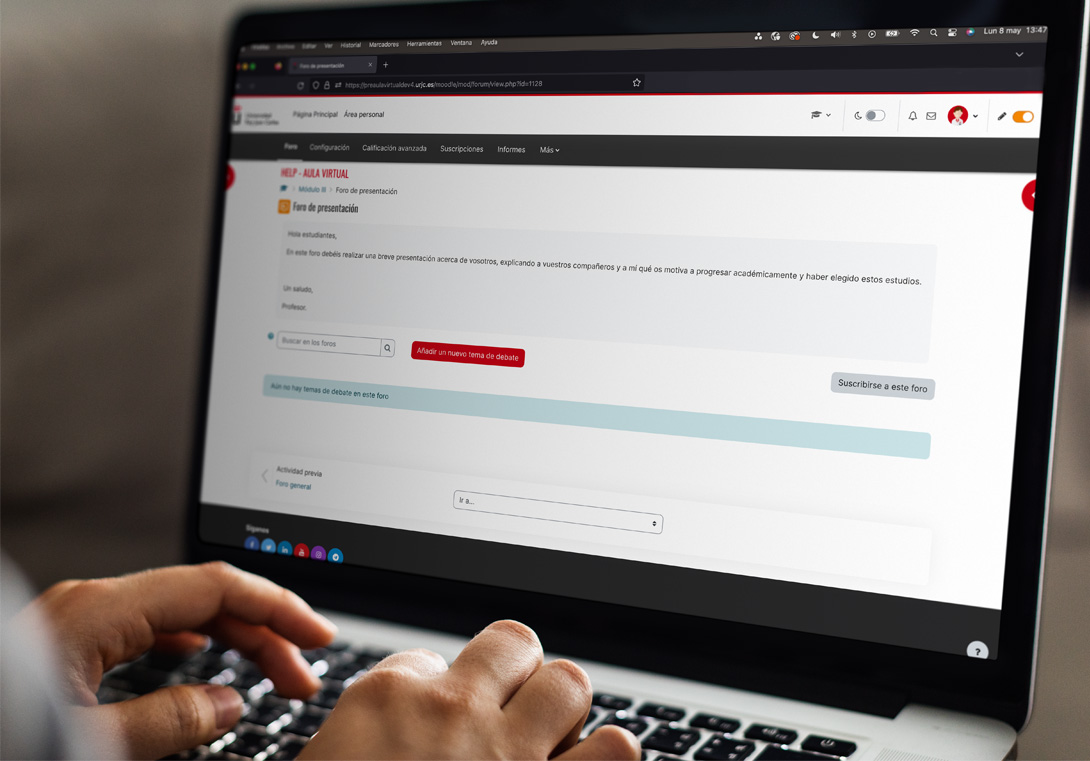Para crear un foro debes activar la edición en la esquina superior derecha de la pantalla cuando estés en la página principal de la asignatura y seleccionar la pestaña que quieres que contenga la actividad. Pulsa en Foro en el enlace Agregar una actividad o un recurso que se encuentra en la parte inferior de la página. Tras seleccionarlo entrarás en la pantalla de Configuración del foro. Si ya está creado el foro en el curso, debes acceder a él y pulsar sobre Configuración en el menú superior en la cabecera. Aparecerán las siguientes opciones:
General
General
Se pueden crear cinco tipos de foros con distintas opciones y usos didácticos:
Tipos de foro
Disponibilidad
Disponibilidad
Adjuntos y recuento de palabras
Los estudiantes pueden adjuntar archivos cuando envían un mensaje en un foro.
Adjunto y recuento de palabras
Suscripción y seguimiento
Suscripción y seguimiento
Bloqueo de debate
Puedes bloquear un hilo del foro por inactividad, de tal manera que los estudiantes no puedan seguir aportando a él. En este apartado configuras el tiempo a contar desde el último mensaje hasta que se bloquee. Sin embargo, una vez bloqueado, como docente puedes desbloquearlo haciendo una aportación y se reinicia el tiempo para que vuelva a bloquearse.

Umbral de mensajes para bloqueo
Se utiliza para que los estudiantes no puedan enviar más mensajes de los especificados, en un tiempo dado. Las opciones que se pueden configurar son las siguientes:
- Período de tiempo para bloqueo: puedes impedir que los estudiantes puedan publicar más aportaciones que las especificadas dentro de un período de tiempo. El período puede fijarse de 1 a 7 días.
- Umbral de mensajes para bloqueo: si indicas un período para el bloqueo de mensajes, esta opción se activa para especificar el número máximo de aportaciones que un usuario puede publicar en el período de tiempo especificado.
- Umbral de mensajes para advertencia: si indicas un período para el bloqueo de mensajes, esta opción se activa para avisar a los estudiantes de que se acercan al número máximo de aportaciones permitidas en el período de tiempo determinado.

Detector de plagio Turnitin
Turnitin es la herramienta antiplagio que la URJC pone a disposición de los docentes en Aula Virtual. Se puede activar para que la herramienta muestre un informe con el porcentaje de similitud de las aportaciones de los estudiantes al foro respecto a la base de datos de Turnitin.
Puedes Excluir de los Informes de Similitud tanto el texto que corresponde a la Bibliografía como a las Citas.
Si activas Añadir trabajos a la Base de Datos Institucional, las aportaciones que hagan los estudiantes pasarán a formar parte de la Base de Datos Institucional para que, en posteriores informes, Turnitin compruebe el grado de similitud con esas aportaciones.
Si quieres que los estudiantes tengan acceso a su propio informe de Turnitin puedes activar la opción Mostrar Informes de Similitud a los estudiantes.

Evaluación del foro completo

En la configuración del foro existen dos secciones que hacen que el foro sea calificable, Evaluación del foro completo y Calificaciones. Se pueden configurar las dos o sólo una de ellas dependiendo de si se quiere evaluar de forma global todas las aportaciones o si se quiere evaluar cada aportación por separado y que Aula Virtual calcule la calificación final. Cada una de ellas creará un ítem de evaluación en el Calificador de forma que si tienes los dos configurados habrá dos ítems y el estudiante recibirá dos calificaciones distintas del foro. En la sección que nos ocupa, Evaluación del foro completo, configuramos la calificación del foro para evaluar globalmente las aportaciones de cada estudiante en una única calificación.
- Calificación: con este desplegable eliges si quieres que el foro sea calificable o no. Por omisión está seleccionada la opción Ninguna y para hacer que sea calificable debes escoger entre Escala que a su vez nos aparecerá otro desplegable para elegir el tipo y Puntuación con la que te aparecerá un cuadro donde debemos introducir la Calificación máxima. Puedes definir un tipo de escala personalizado accediendo a Escalas en el menú desplegable de Calificaciones.
- Método de calificación: En este caso tienes tres opciones disponibles.
- Calificación simple directa: que es la calificación tradicional mediante una puntuación numérica o escala.
- Guía de evaluación: que es un método de calificación avanzado basado en criterios y emisión de comentarios.
- Rúbrica: que es un método de calificación avanzado basado en la evaluación de criterios.
- Categoría de calificaciones: Al definir el foro como calificable, se creará un ítem en el Calificador. Si tienes creada alguna categoría en el Calificador, puedes elegir cual contendrá tal ítem.
- Calificación para aprobar: Estableces la calificación que tiene que obtener el estudiante para considerar la tarea como aprobada. Esta opción es necesaria para otro tipo de configuraciones como la finalización de la actividad.
Puedes elegir la configuración predeterminada para «Notificar a los estudiantes» cuando accedes a Calificar en el foro.
Calificaciones

Tal como se ha indicado en la descripción de la sección anterior, en esta sección Calificaciones también puedes configurar el foro para que sea calificable.
- Tipo de consolidación: En este caso se calificaría cada aportación individualmente y puedes escoger el Tipo de consolidación que define cómo se combinan las puntuaciones para formar la nota final en el Calificador. Los tipos de consolidación son los siguientes:
- Promedio de valoraciones: la media de todas las valoraciones.
- Número de valoraciones: el número de elementos calificados se convierte en la nota final. Ten en cuenta que el total no puede exceder la nota máxima de la actividad.
- Calificación máxima: la calificación más alta se convierte en la nota final.
- Calificación mínima: la calificación más baja se convierte en la nota final.
- Suma de valoraciones: todas las calificaciones se suman. Ten en cuenta que el total no puede exceder la nota máxima de la actividad.
- Escala: puedes elegir calificar mediante una nota numérica o utilizando una escala de calificación. Así como establecer la calificación máxima de la activad. También es posible limitar las calificaciones a las publicaciones realizadas en un rango de fechas definido.
- Limitar las valoraciones a los elementos con fechas en este rango: si activas estas fechas solo se valorarán las aportaciones que han hecho los estudiantes entre ellas.
- Categoría de calificaciones: eliges en que categoría del Calificador quieres que se cree el ítem de calificación de esta actividad.
- Calificación para aprobar: Estableces la calificación que tiene que obtener el estudiante para considerar la tarea como aprobada. Esta opción es necesaria para otro tipo de configuraciones como la finalización de la actividad.
Ajustes comunes del módulo

En esta sección puedes cambiar para esta actividad algunos ajustes generales.
- Disponibilidad: Puedes mantener oculta o mostrar la actividad a los estudiantes. Si la ocultas los estudiantes no verán la actividad en la asignatura.
- Número ID: Defines un identificador de esta actividad que puedes utilizar en el cálculo de calificaciones en el Calificador de la asignatura.
- Forzar idioma: Eliges el idioma en el que quieres que se muestre esta actividad. Se recomienda dejar la configuración por defecto y no forzar el idioma.
- Modo de grupo: Si quieres que esta actividad tenga un comportamiento por grupos debes elegir Grupos separados o Grupos visibles.
- Grupos separados: las aportaciones de estudiantes pertenecientes a un grupo no las visualiza el resto de los grupos. Si esta configuración la activas después de que haya aportaciones en el foro, todos los estudiantes verán tales aportaciones, aunque no podrán responder.
- Grupos visibles: las aportaciones al foro de los estudiantes pertenecientes a un grupo las visualizarán el resto de los grupos, pero no podrán responder a dichas aportaciones.
- Agrupamiento: si tienes configurados agrupamientos en la asignatura, puedes asignarle uno de ellos a esta actividad.
Restricciones de acceso

Esta opción te permite establecer ciertas condiciones o restricciones de acceso para que la actividad solo esté disponible para los estudiantes que las cumplan. Dichas condiciones son:
- Finalización de la actividad. Permite condicionar el acceso al Foro en función de si el estudiante ha realizado (o no) previamente una actividad o ha visto (o no) un determinado recurso.
- Fecha. Permite condicionar el acceso al Foro hasta (o desde) una fecha y hora determinadas.
- Calificación. Permite condicionar el acceso al Foro en función de la calificación obtenida en alguna de las actividades de la asignatura.
- Grupo. Permite condicionar el acceso al Foro según la pertenencia del estudiante a un grupo determinado.
- Agrupamiento. Permite condicionar el acceso al Foro según la pertenencia del estudiante a uno de los grupos asociados a un agrupamiento.
- Perfil de usuario. Permite condicionar el acceso al Foro en función de si se cumplen los criterios establecidos en función de los campos del perfil del estudiante: nombre, apellidos, dirección de correo, etc.
- Conjunto de restricciones. Permite añadir varias restricciones con operadores lógicos anidados.
Finalización de actividad

Si activas esta opción, se rastrea el grado de finalización de la actividad, bien manual, bien automáticamente basándose en determinadas condiciones.
- No indicar finalización de la actividad: Permanecerá desactivado el rastreo de finalización.
- Los estudiantes pueden marcar manualmente la actividad como completada: A los estudiantes le aparece una marca al lado de la actividad en Aula Virtual y en la parte superior al entrar en ella que pueden pulsar para marcarla como realizada. Puedes habilitar la fecha Se espera finalizar en para que aparezca un evento en el Calendario de la asignatura que avise a los estudiantes de la fecha que se espera que finalice la actividad. Sin embargo, es informativa y los estudiantes podrán seguir aportando al foro después de tal fecha.
- Mostrar la actividad como completada cuando se cumplan las condiciones: con esta opción se marca la finalización de la actividad de forma automática cuando el estudiante cumple las condiciones que configuras a continuación:
- El estudiante debe ver esta actividad para finalizarla: si activas esta condición, el estudiante debe entrar al foro para completar la actividad.
- Requerir calificación: si en el desplegable eliges Puntuación o Foro completo la actividad finalizará cuando dotes de una puntuación a los estudiantes en el foro. Al elegir una de estas dos opciones, tendrás disponible para activar la opción El estudiante debe obtener una calificación de aprobado para completar esta actividad, donde será requisito alcanzar la nota aprobatoria mínima que has establecido en estos mismos ajustes del foro anteriormente.
- Requerir mensajes: Lo activas para requerir un número mínimo de aportaciones al foro para la finalización de la actividad.
- Requiere debates: Lo activas para requerir que el estudiante abra un número mínimo de hilos nuevos para la finalización de la actividad
- Requiere respuestas: Lo activas para requerir que el estudiante conteste a un número mínimo de aportaciones en el foro para la finalización de la actividad.
Puedes habilitar la fecha Se espera finalizar en para que aparezca un evento en el Calendario de la asignatura que avise a los estudiantes de la fecha que se espera que finalice la actividad. Sin embargo, es informativa y los estudiantes podrán seguir aportando al foro después de tal fecha.
Competencias
Si evalúas por competencias, en esta sección puedes asociar una o varias competencias a esta actividad. Puedes hacer la búsqueda de competencias en el desplegable y seleccionar la o las que consideres.
En la configuración Al finalizar la actividad indicas que acción realiza Aula Virtual cuando el estudiante finalice la actividad (requiere activar Finalización de actividad):
- No hacer nada: puedes tener asignadas las competencias del curso a la actividad, pero no habría ninguna acción al finalizar la actividad el estudiante.
- Adjuntar evidencia: Una vez el estudiante haya finalizado la actividad se mostrará como evidencia en la parte inferior de la competencia en cuestión en el plan de aprendizaje del estudiante.
- Enviar para revisión: La actividad se pondrá automáticamente a la espera de revisión en la competencia en cuestión en el plan de aprendizaje del estudiante.

Notificar al estudiante de los cambios
La opción Notificar al estudiante de los cambios te permite enviar notificaciones automáticas a los estudiantes cuando se realizan cambios en las actividades o recursos de la asignatura.
Cuando activas esta opción, los estudiantes que en sus preferencias de notificación tengan configurado el correo electrónico, reciben un mensaje en la cuenta de correo que tengan configurada en su perfil de usuario, que les informa sobre los cambios realizados en la actividad o recurso que se está modificando.