Tabla de Contenidos
Introducción
Aula Virtual es una plataforma que está formada por un conjunto de herramientas online que permiten mejorar los procesos educativos, facilitando el contacto continuo entre estudiantes y docentes, el seguimiento de las clases y el acceso a contenidos académicos.

Acceso a Aula Virtual
En Aula Virtual encontrarás una página de acceso, donde se ofrece distinta información de interés.
Página de acceso
Para acceder a Aula Virtual tienes que escribir en la barra de navegación la dirección www.aulavirtual.urjc.es.
Una vez cargada la página principal, en dicha página dispones de información que puede resultarte de utilidad:
Página de acceso Aula Virtual
Caja de credenciales
En la parte central de la página de acceso dispones de la caja de credenciales, donde tienes que seleccionar el tipo de acceso que deseas realizar. Como usuario URJC, debes pulsar sobre Acceso Usuarios URJC.

Una vez has pulsado dicho botón se abrirá en el navegador la siguiente pantalla desde donde podrás acceder con tus credenciales pulsando en el botón Credenciales.

Acceso con Autenticación centralizada SSO
Este punto de acceso es común para todos los servicios de la Universidad, lo que te permite introducir tus credenciales institucionales una sola vez en cualquiera de dichos servicios y aplicaciones de la universidad y que tengas acceso al resto los servicios sin necesidad de volver a introducir de nuevo tus credenciales, tan solo introduciendo en el navegador la dirección del servicio o aplicación.
Por tanto, si has introducido anteriormente tus credenciales en cualquier otro servicio de la universidad, al acceder a Aula Virtual visualizarás la Página Principal de la plataforma.

Página principal
Una vez que accedes con tu usuario de dominio único, entras en la página principal donde están disponibles todas las herramientas que proporciona la plataforma y donde puedes encontrar el listado de asignaturas que tienes matriculadas como docente o estudiante.
En ella, puedes observar diferentes secciones y bloques que albergan distintas utilidades y funcionalidades. Esta página es común a todos los usuarios del sistema y está dividida en tres secciones bien diferenciadas: cabecera (1), listado de asignaturas (2) y panel derecho de bloques (3).

Cabecera
Se encuentra en la parte superior y abarca todo el ancho de la pantalla. Dentro de la cabecera encuentras el menú principal.
Cabecera
Bloques
El panel derecho de bloques es colapsable para permitir un mayor espacio de trabajo en la parte central de la pantalla. Para poder abrir el panel y visualizar los bloques que contiene debes pulsar sobre el icono Abrir cajón de bloques.

Los bloques que se visualizan en la página principal de Aula Virtual son los siguientes:
- Calendario: contiene todas las actividades y entradas incluidas en el calendario de cada una de las asignaturas, así dispones una visión global de todos los eventos que tienes programados.
- Próximos eventos: este bloque está asociado al calendario global y te avisa de la proximidad de los eventos que hay en dicho calendario global.
Listado de asignaturas
En la parte central de la Página Principal de Aula Virtual encuentras todas las asignaturas en las que te encuentras matriculado como docente o estudiante.

Lo primero que encuentras en este apartado es el Buscador donde puedes introducir el nombre de la asignatura que quieras encontrar fácilmente y pulsar sobre el icono de la lupa para iniciar la búsqueda.

Una vez has realizado la búsqueda, Aula Virtual filtra tus asignaturas y muestra solo aquellas cuyo nombre o descripción coincidan con los términos de búsqueda.

A continuación, dispones del botón Expandir todo que te permite abrir con un solo clic todos los desplegables de este apartado, permitiéndote ver todas las asignaturas matriculadas.
Una vez has abierto cualquiera de los apartados desplegables del listado de asignaturas, dicho botón también te permitirá colapsar todos los despegables abiertos con un solo clic.

Por último, se encuentra el listado las asignaturas en las que te encuentras matriculado. Dichas asignaturas se encuentran categorizadas, por medio de distintos desplegables, del siguiente modo:
En primer lugar, se ubica la categoría desplegable COMUNICACIÓN E INFORMACIÓN. Dentro de esta, en la subcategoría A distancia, encuentras la asignatura HELP – ESPACIO COLABORATIVO Y DE CONSULTA SOBRE DOCENCIA Y EVALUACIÓN, espacio donde podrás realizar consultas al resto de tus compañeros sobre adaptaciones de los programas formativos, la actividad docente y/o la evaluación en remoto, entre otras.

Además, si coordinas una titulación, al desplegar dicho apartado también encuentras los espacios de comunicación donde estás matriculado/a junto con los estudiantes de la titulación.
Las asignaturas se encuentran ordenadas por la modalidad de la titulación:
- Presencial: dentro de esta categoría se encuentran las asignaturas denominadas ESCO – ESPACIO COLABORATIVO, donde los estudiantes de una misma titulación se pueden comunicar con el coordinador/a de la titulación y con el resto de sus compañeros de titulación.
- A distancia: en esta categoría dispones de las asignaturas denominadas HELP – CONTACTA CON TU COORDINADOR. Los estudiantes de las titulaciones semipresenciales o a distancia se pueden comunicar con el coordinador/a de la titulación a través de estos espacios. En este caso, como coordinador/a encuentras una asignatura HELP por cada curso de la titulación.

Seguidamente, se encuentran las asignaturas de docencia reglada organizadas por curso académico. Dentro de cada curso académico las asignaturas están categorizadas por el nombre de la titulación y por cuatrimestre.
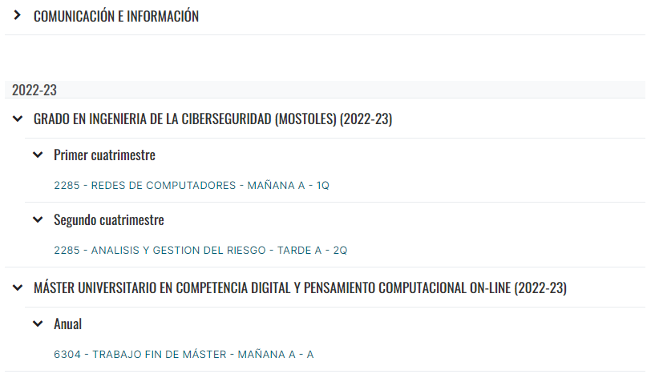
A continuación, se ubica la sección Espacios adicionales en la que puedes encontrar las siguientes categorías desplegables:
- Formación: en este apartado se encuentran ubicadas las asignaturas de los cursos de formación del Plan de Formación Permanente del PDI de la URJC en las que te hayas matriculado.
- Otros cursos: al desplegar este apartado encuentras tu Asignatura de pruebas, que dispones como docente para poder utilizar y aprender sobre el funcionamiento de los recursos y actividades de Aula Virtual. De esta manera, podrás configurar distintos elementos y realizar pruebas en dicha asignatura para después poder llevarlo a cabo en tus asignaturas regladas.
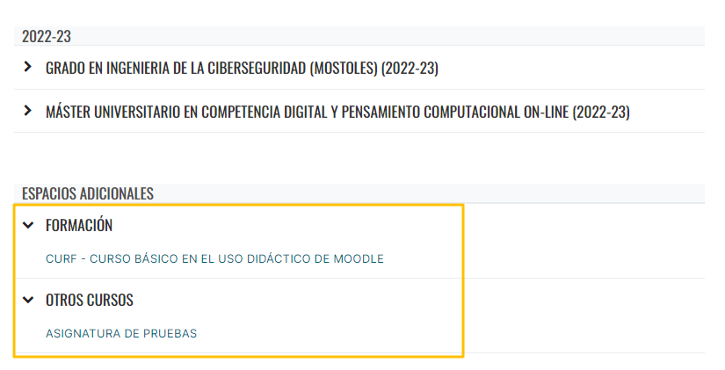
Todas las categorías de la Página Principal que dispongan del siguiente icono, son desplegables y colapsables:
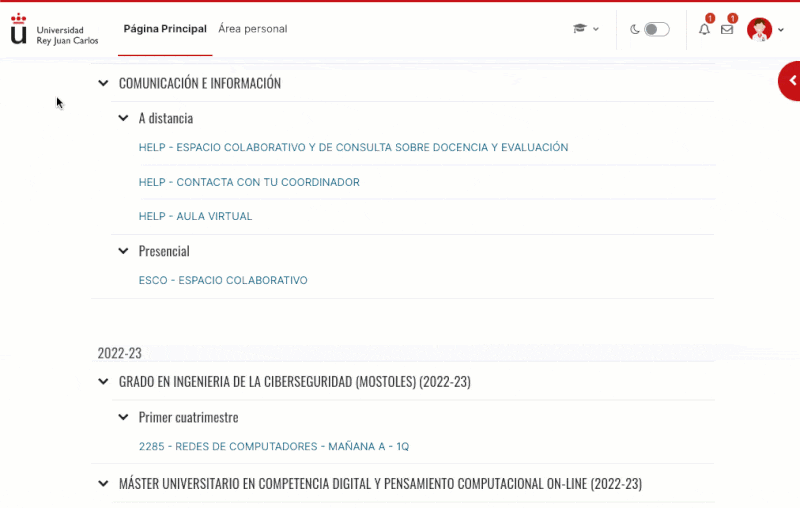
Además, Aula Virtual recordará de una sesión a otra tu última interacción con los desplegables tanto en el Listado de asignaturas de la Página Principal, como en el Desplegable de asignaturas del Menú principal.

Área personal
Dentro de este espacio encuentras información detallada sobre varios aspectos importantes de Aula Virtual:
- Línea de tiempo: aparecen listadas las actividades que has configurado como docente en todas tus asignaturas en las que debas realizar alguna acción (por ejemplo, hayas configurado la alerta de calificación). Están ordenadas cronológicamente y te muestra las actividades programadas en los próximos 7 días, pero puedes cambiar esta configuración para, por ejemplo, que aparezcan por asignatura o visualizar las actividades atrasadas.
- Listado de asignaturas: muestra por orden cronológico cada asignatura en la que te encuentras matriculado/a. Puedes acceder a dichas asignaturas pulsando sobre estas.
- Asignaturas a las que he accedido recientemente: aparecen las asignaturas de Aula Virtual a las que has accedido recientemente, y están ordenadas del acceso de más reciente al más antiguo.

El Área personal es personalizable por lo que puedes incluir los bloques que consideres oportuno con la información que necesites. Para ello, primero debes activar el Modo edición que se encuentra en la parte superior derecha de la cabecera.

Además, puedes mover los bloques y colocarlos manualmente donde necesites, pulsando sobre el icono con forma de flecha, arrastrando y soltando el bloque donde quieras situarlo.

En el menú desplegable de la rueda dentada de cada bloque puedes ocultar el bloque o eliminarlo.
Aunque hayas borrado o añadido algún bloque siempre puedes volver a dejar la configuración que está establecida por defecto pulsando en el botón Restablecer página a por defecto situado en la parte superior de esta página.
Dentro del Área personal, además de la vista general del curso, en la zona lateral derecha encontrarás una serie de bloques con herramientas de utilidad para tu uso en la docencia. Entre ellas están el calendario y el bloque de eventos próximos y el bloque de Insignias recientes.


Menú de usuario
Este menú es desplegable y te permite acceder a distintas páginas o utilidades de Aula Virtual:
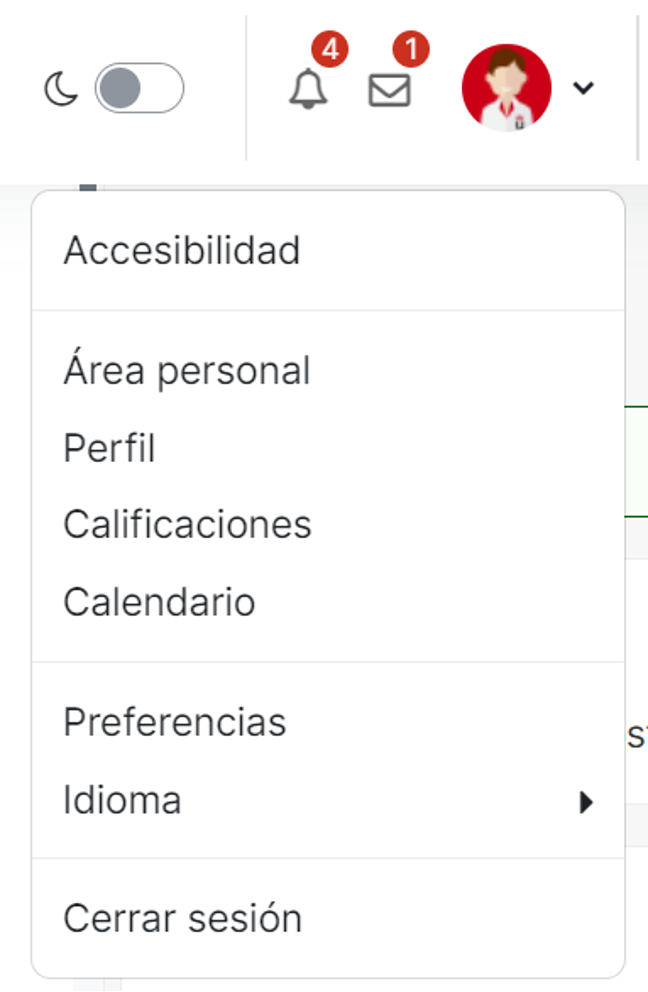
- Accesibilidad: desde este apartado puedes cambiar de fuente a otra considerada como apta para personas con dificultades lectoras, y además habilitar una barra de herramientas de accesibilidad en la parte superior de la pantalla para poder cambiar el tamaño de fuente y el color de Aula Virtual.

- Área personal: accedes al Área personal al igual desde el Menú principal.
- Perfil: tienes acceso a tu información de usuario, tal y como tu imagen de perfil y tu CV, si los has configurado previamente, tu dirección de correo institucional, el listado de las asignaturas matriculadas, y algunos enlaces de interés como el acceso a los mensajes que has enviado a través de los foros de las asignaturas, las sesiones del navegador activas o el acceso al resumen de las calificaciones, donde podrás acceder a todas las tablas de calificaciones de tus asignaturas.

- Calificaciones: al pulsar sobre esta opción se abre una nueva ventana con el listado completo de tus asignaturas matriculadas agrupadas si estás matriculado como docente o estudiante, donde, pulsando sobre ellas, accedes directamente a su tabla de calificaciones.
- Calendario: te redirige a tu calendario global de Aula Virtual, donde puedes visualizar todos los eventos incluidos en todas las asignaturas para así disponer de una visión general de todos los eventos que tienes programados.
- Preferencias: en esta sección encuentras diferentes opciones de configuración de tu Aula Virtual.

- Idioma: desde aquí puedes seleccionar el idioma en el que quieres que se muestre la información de tu Aula Virtual. Por defecto está seleccionado el español, pero puedes modificarlo a otros idiomas como el inglés, catalán, euskera o el gallego.
- Cerrar sesión: desde aquí puedes salir con seguridad de Aula Virtual, evitando que tu sesión del navegador se quede abierta en el dispositivo.
Editar el Perfil de usuario
En Aula Virtual, cada usuario, docente o estudiante, dispone de una sección donde puede publicar una breve información sobre sí mismo y que el resto de los usuarios de la plataforma pueda consultar. Puedes acceder a tu perfil de usuario haciendo clic en la opción Perfil que puedes encontrar en el menú de usuario.

Desde el punto de vista del docente, el objetivo de este apartado es que le proporciones información a los estudiantes, mediante una breve descripción de tu currículum.
Si impartes docencia en una titulación semipresencial u a distancia debes incorporar, además, una foto tuya reciente.
Para editar el perfil e incluir tu foto y una breve descripción de tu currículum tienes que seleccionar la opción Editar perfil que encuentras en tu perfil de usuario.
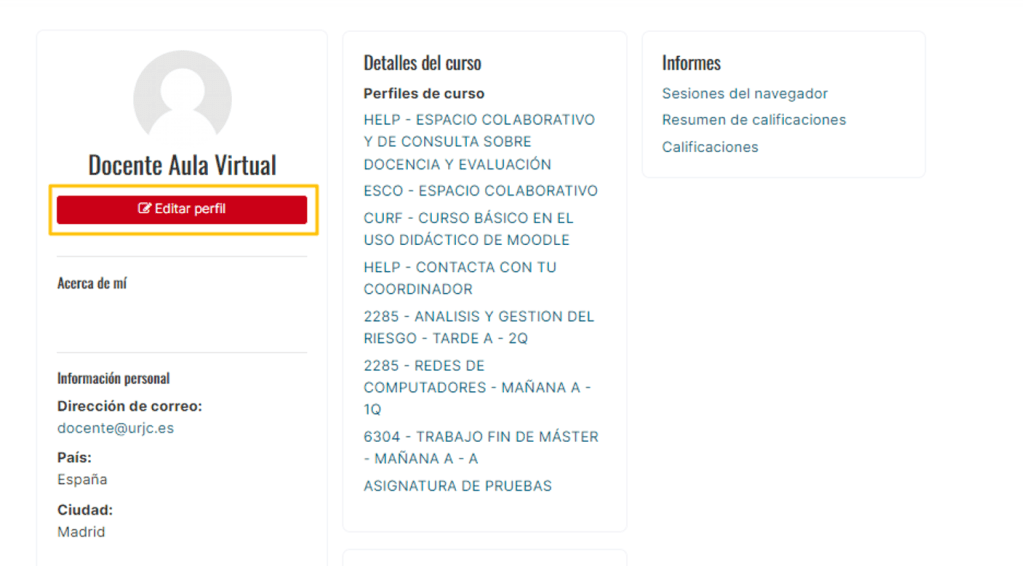
Al pulsar dicho botón se abre una nueva ventana del navegador con los siguientes apartados:
- General: donde se encuentra toda la información relacionada con tus datos de usuario como tu nombre y apellidos o tu dirección de correo institucional. Este último puedes configurar cómo quieres que se muestre al resto de usuarios de la plataforma a través de la opción Visibilidad del correo electrónico, que te permite tres opciones:
General
- Descripción: en este apartado puedes incluir información sobre tu currículum.
Te proponemos el siguiente texto a modo de ejemplo: D. /Dª ……. ……. ……. ocupa en la actualidad el puesto de …….. en la Universidad Rey Juan Carlos. Colabora, además, de manera activa en diversos proyectos con organizaciones como ……., ……….., …….. Es …….. por la universidad, Máster en ……. por ……., ………. Su experiencia profesional viene avalada por numerosos años de experiencia en el sector ……. en organizaciones públicas y/o privadas como ……., ……. o …….. Ha sido profesor/a invitado/a en ……. másteres y cursos de especialización en instituciones como ……. o ……., entre otras. Ha dirigido más de ……. proyectos de carácter internacional, y participado como investigador en otros ……., publicado y presentado más de ……. de trabajos en congresos de ámbito nacional e internacional, y dirigido diversos eventos de carácter científico.
- Imagen del usuario: aquí es donde tienes que incluir tu imagen de perfil. Puedes seleccionar el archivo desde cualquier carpeta de tu ordenador o arrastrar y soltar la imagen a la caja de selector de archivos.
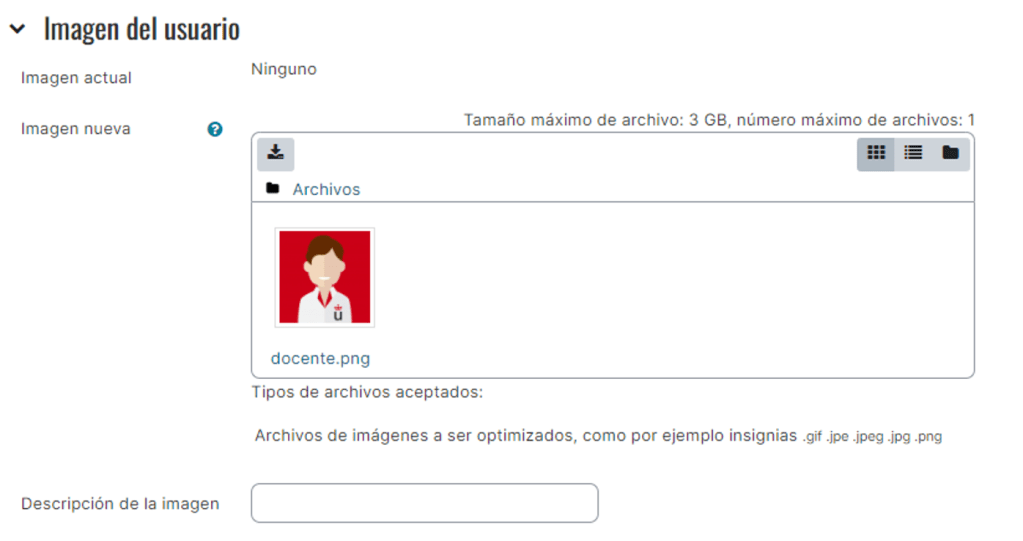
También puedes incluir más información como nombres adicionales, datos de contacto u otros campos como enlaces a perfiles profesionales o páginas web.
Una vez se guardan los cambios, la información de perfil queda actualizada. En la siguiente imagen puedes ver un ejemplo de cómo se vería un perfil de usuario
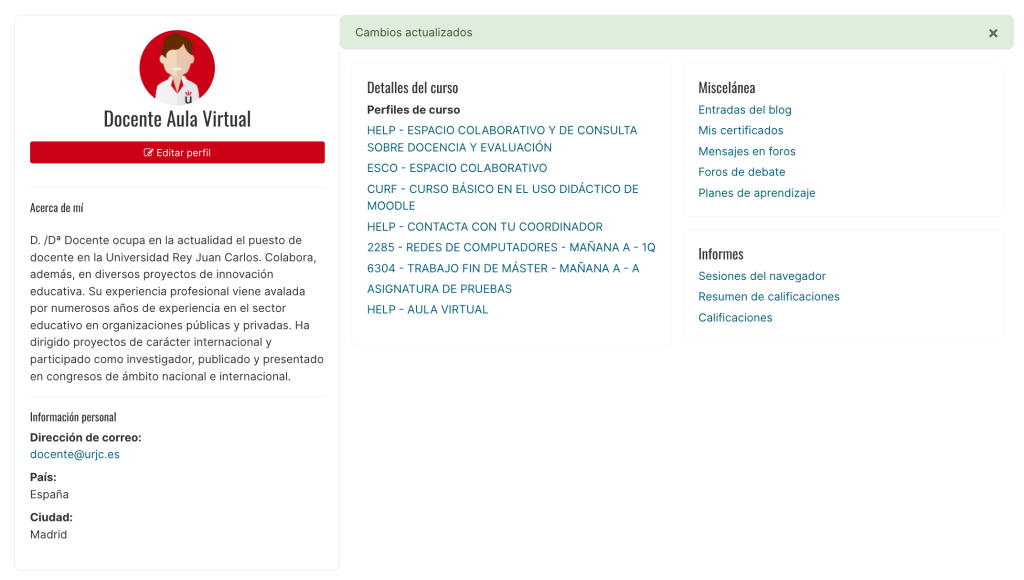
En el siguiente vídeo puedes ver cómo realizar el proceso y modificar la información que aparece en tu perfil.
Editar preferencias de usuario
En Aula Virtual, por defecto están configuradas diferentes opciones de funcionalidad de la plataforma, no obstante, desde este apartado puedes establecer algunas de tus preferencias de Aula Virtual.

Dentro de la sección Cuenta de usuario se encuentran algunas preferencias configurables que pueden ser de tu interés:
Configuración del foro
En esta página tienes disponibles las opciones de configuración del foro que se aplicarán de forma genérica en todos los foros de todas las asignaturas, como la manera en la que recibes las notificaciones de los foros en los que te encuentres suscrito o activar el seguimiento del foro.
Configuración del foro
Preferencias de calendario
Desde este apartado puedes personalizar la información mostrada en los bloques Calendario y Próximos eventos de tu Aula Virtual, estableciendo el Formato de hora, el primer día de la semana o indicando el número máximo de eventos próximos o la temporalización en la que se muestran en dicho bloque.

Preferencias de notificación
En este apartado puedes activar o desactivar las notificaciones que vas a recibir en la plataforma o a través del correo electrónico por la interacción con las distintas herramientas de Aula Virtual.

Además, en este apartado puedes configurar una cuenta de correo diferente a la establecida en el Perfil de usuario para recibir las notificaciones. Para ello, tienes que pulsar sobre el botón Email que se encuentra en la primera fila de dicha tabla.
Al pulsar sobre el mismo, se abre una ventana emergente donde podrás introducir el correo electrónico que consideres oportuno. Ten en cuenta que esta información no se visualizará por ningún otro usuario de la plataforma, al contrario de como ocurre con la información introducida en el Perfil de usuario.

Si quieres seguir recibiendo tus notificaciones en tu cuenta de correo institucional, debes dejar ese apartado en vacío.

