Tabla de Contenidos
El glosario es un recurso de Aula virtual que permite crear, consultar y alimentar un listado de definiciones y/o conceptos que pueden ser útiles para todos los usuarios de la asignatura. Es similar a un diccionario o un espacio wiki colaborativo.
Una de las características de este recurso es que puede configurarse como una actividad de consulta en la que solo el profesor puede añadir y actualizar conceptos o puede ser un recurso colaborativo abierto a las modificaciones de todos los usuarios.
Crear una actividad glosario
Para crear un recurso de tipo Glosario en Aula Virtual es necesario activar la edición de la asignatura pulsando en el icono de la parte superior derecha de la pantalla:
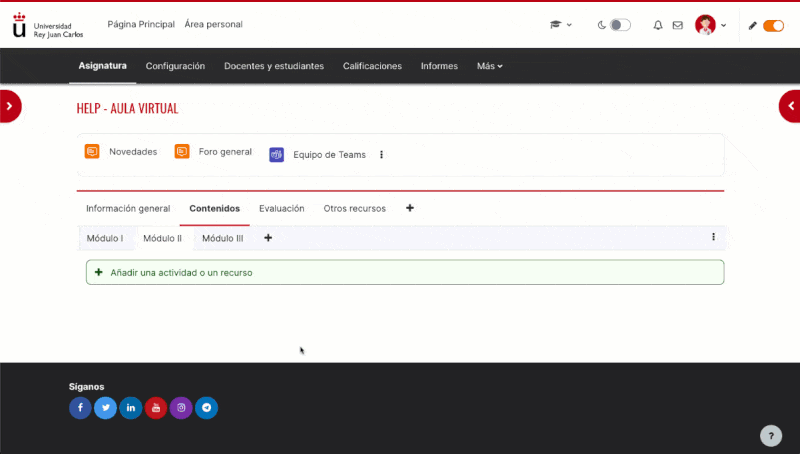
Configuración de glosario en Aula Virtual
General
En este apartado debes indicar el nombre y la descripción de la actividad. Puedes mostrar la descripción en la página de la asignatura. Es recomendable que, si la información que se va a incluir en este apartado es extensa, no se habilite la opción Muestra la descripción en la página del curso.
También debes seleccionar el tipo de glosario que deseas crear:

General
Por ejemplo, se puede tener un glosario principal con todos los conceptos del curso y luego un glosario secundario independiente en cada módulo o en cada tema
Entradas
Este apartado te permite establecer la configuración general para las entradas que del glosario:
Entradas
Apariencia
Este apartado te permite configurar la visualización general del glosario y de las entradas que lo compongan:
Apariencia
Calificaciones
Si quieres que la actividad glosario, sea evaluable, es necesario que elijas el tipo de consolidación que mejor se adapte a tus preferencias.
Calificaciones
Ajustes comunes del módulo
Calificaciones
Restricciones de acceso
Esta opción te permite establecer ciertas condiciones o restricciones de acceso para que el recurso Glosario solo esté disponible para los estudiantes que las cumplan. Dichas condiciones son:
- Finalización de la actividad. Permite condicionar el acceso al Glosario en función de si el estudiante ha realizado (o no) previamente una actividad o ha visto (o no) un determinado recurso.
- Fecha. Permite condicionar el acceso al Glosario hasta (o desde) una fecha y hora determinadas.
- Calificación. Permite condicionar el acceso al Glosario en función de la calificación obtenida en alguna de las actividades de la asignatura.
- Perfil de usuario. Permite condicionar el acceso al Glosario a en función de si se cumplen los criterios establecidos en función de los campos del perfil del estudiante: nombre, apellidos, dirección de correo, etc.
- Conjunto de restricciones. Permite añadir varias restricciones con operadores lógicos anidados.
Finalización de actividad
Si activas esta opción, se rastrea el grado de finalización del recurso Glosario, bien manual, bien automáticamente basándose en una condición. Puedes configurar el Rastreo de finalización con una las siguientes opciones:
- No indicar finalización de la actividad: Permanecerá desactivado el rastreo de finalización.
- Los estudiantes pueden marcar manualmente la actividad como completada: A los estudiantes le aparece una marca al lado del recurso Glosario creado en Aula Virtual y en la parte superior al entrar en ella, que pueden pulsar para marcarla como realizada.
- Mostrar la actividad como completada cuando se cumplan las condiciones: si la activas, con esta opción se marca la finalización de forma automática cuando el estudiante cumple una o varias de las condiciones:
- Requerir ver: el estudiante debe ver esta actividad para finalizarla. Para esto el estudiante debe entrar al glosario para completar la actividad.
- Requerir calificación: el estudiante debe obtener una calificación para completar esta actividad. Además, puedes indicar que sea requisito alcanzar la nota aprobatoria mínima que has establecido en estos los ajustes del glosario anteriormente.
- Requerir entradas: el estudiante deber crear un número determinado, el que indiques, para dar por completada la actividad.
Puedes habilitar la fecha Se espera finalizar en para que aparezca un evento en el Calendario de la asignatura que avise a los estudiantes de la fecha que se espera que finalice la visualización o acceso a la actividad. Sin embargo, es informativa y los estudiantes podrán seguir accediendo al recurso Glosario.
Competencias
Este apartado te permite configurar las competencias que quieras asociar a esta actividad glosario.

Añadir una entrada
Para añadir una nueva palabra tienes que entrar en la actividad y seleccionar Añadir entrada.

En esta pantalla debes rellenar de forma obligatoria los apartados Concepto y Definición, que son los que establecen la entrada propiamente dicha.
En Palabras claves se pueden establecer alias para la palabra principal de tal modo que, si se ha activado el filtro de auto-enlace, permite mostrar la definición al utilizar estas otras palabras. P.e.: Concepto: casa. Palabra clave: edificación. Llamará al glosario al utilizar cualquiera de estas dos palabras, pero no al escribir «hogar».
En el bloque inferior Adjunto puedes añadir una imagen o archivo para aclarar o ampliar la definición.
Auto-enlace
Solo aparece como configuración cuando tengas activada la función Enlace automático a las entradas del glosario. Si esa función está habilitada, y esta opción activada, la opción del formulario Agregar una nueva entrada, te permitirá vincular automáticamente las palabras y frases del concepto allá donde aparezcan en el resto del curso.

Al activar la configuración Auto enlace, aparecerán las siguientes opciones:
- Esta entrada es en mayúsculas y minúsculas: Este apartado especifica si las mayúsculas o minúsculas deben coincidir exactamente para crear el enlace automático de la entrada
- Solo enlazar palabras completas: esta variable define si el enlace automático se hará con palabras completas o no. Por ejemplo, si está habilitada, la palabra ‘casa’ no será enlazada con la palabra ‘casamiento’.
Al pulsar sobre el botón Guardar cambios, se crea la entrada con la configuración establecida y se muestra automáticamente en el glosario.

Debajo de cada entrada, puedes ver que se muestran cuatro iconos a través de los cuales puedes, acceder a la entrada, exportar la entrada, eliminarla y editarla.

Categoría
Una vez hayas creado entradas, puedes agruparlas por categorías. Para crear una categoría debes entrar en el glosario con normalidad. Pulsar en la pestaña Vista por Categoría y después en el botón Editar categorías.

Añadir entradas en cada categoría
Para añadir entradas a una categoría es necesario ir a la pestaña Vista alfabética y pulsar sobre el engranaje de la entrada que quieras editar:

Vista estudiante
Consulta del glosario
Para consultar las entradas del glosario se puede utilizar el cuadro de búsqueda de texto o hacerlo a través de los filtros alfabéticos. Es un sistema de búsqueda bastante intuitivo que no suele presentar dudas respecto a su utilización por parte de los estudiantes:

Creación de entradas en el glosario
Los alumnos también pueden añadir entradas al glosario y el docente puede convertir dichas aportaciones en actividades evaluables. Para añadir una entrada, tan solo tienen que entrar en el glosario pulsando sobre él y después hacerlo sobre el botón Añadir entrada.

Aparece la misma pantalla para añadir una entrada que se ha visto anteriormente. Puedes modificar la entrada realizada por el estudiante, y, además, el autor de la entrada, también puede realizar modificaciones.
Evaluación del glosario
El glosario es una actividad evaluable. Cuando se configura como tal, como docente puedes encontrar la casilla de calificación al lado de cada entrada realizada por un estudiante. La calificación aparecerá automáticamente en la tabla de calificaciones de la asignatura, de la misma manera que lo hacen el resto de las actividades evaluables:

Importar/Exportar actividad glosario
Para exportar una actividad de glosario es necesario pulsar sobre el icono de los tres puntos que puedes encontrar en la esquina superior derecha y seleccionar Exportar entradas en el menú emergente.

Se muestra una nueva pantalla con un único botón Exportar entradas a un archivo en el que es necesario pulsar. Al pulsar se descargar un archivo .xml que se puede editar con un programa específico o desde el propio bloc de notas del sistema.



