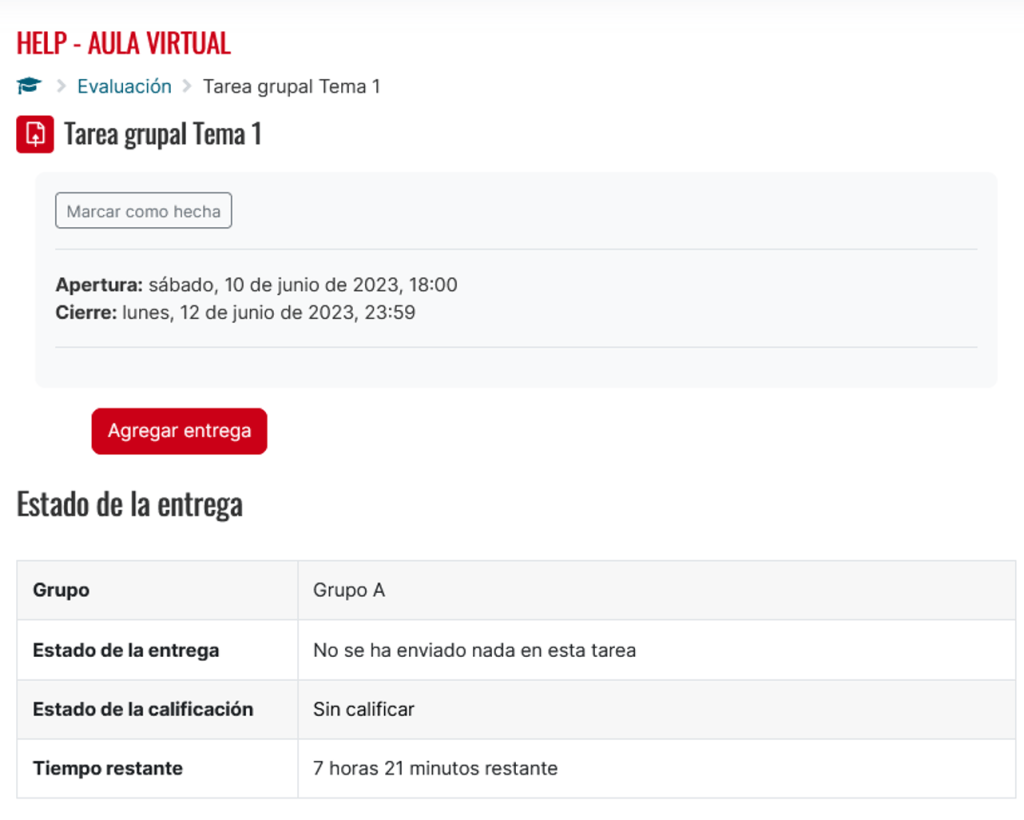Tabla de Contenidos
Te puede surgir la necesidad de ampliar o modificar las opciones de Disponibilidad de la configuración de una actividad Tarea para un usuario o grupo de usuarios. De tal manera que tenga una configuración original para la mayoría y una configuración especial para un usuario o grupo.

Hay dos formas de hacer esto en Aula Virtual dependiendo de si quieres otorgar una ampliación del plazo de entrega de una tarea o si quieres que un usuario o grupo tengan una configuración especial de los tiempos de entrega.
Ampliar plazo
En el caso de que la fecha de entrega o fecha límite de una tarea haya vencido o esté próxima a vencer y quieras otorgar un tiempo de gracia al plazo de entrega de un usuario o usuarios, tienes la opción de Ampliar plazo.
Para llegar a tal opción debes entrar en la Tarea y pulsar en Ver todos los envíos.
Sigue los pasos que se representan en la siguiente animación para ampliar el plazo a un usuario:

Si la Tarea está configurada por grupos y además tienes activada la opción Se requiere que todos los miembros del grupo entreguen, deberás ampliar el plazo a todos los integrantes del grupo para que puedan entregar todos y la entrega de la tarea sea efectiva. En el caso de que tengas configurada la tarea por grupos, pero tienes desactivada la opción Se requiere que todos los miembros del grupo entreguen, solo es necesario ampliar la fecha al usuario encargado de realizar la entrega.
Cuando vuelves a la pantalla de entregas con la lista de usuarios de la asignatura verás indicada la ampliación a los usuarios en la columna Estado.

Si decides quitar esta ampliación a un usuario debes entrar de nuevo en la opción Ampliar plazo del menú Editar de ese usuario, desmarca el check de la opción Ampliar plazo y pulsa en Guardar cambios.

A los usuarios que se les ha ampliado el plazo de entrega de una tarea les aparece la siguiente información cuando entran en la Tarea.

Verán la configuración de fechas originales, pero en el apartado Estado de la entrega les aparece la nueva línea Ampliar plazo en la que se les informa de la fecha y hora que hemos configurado como tiempo de gracia para que hagan la entrega. Esta ampliación no exime de que la entrega la vayan a hacer con retraso y así se les informa en la línea Tiempo restante.
Excepciones de usuario y grupo
Otra de las opciones en Aula Virtual son las Excepciones de usuario o de grupo. Este caso serviría para personalizar el apartado Disponibilidad de la configuración de una Tarea, que previamente lo hemos configurado de forma general, para un usuario o grupo en forma de excepción.
De esta forma podemos retrasar, adelantar u omitir cualquiera de las fechas de este apartado, para un usuario o grupo.
Para acceder a esta opción debes entrar en la Tarea y, en el Menú superior, pulsar en el desplegable Más y en Excepciones.

En esta página elegimos si queremos ver o agregar las excepciones de usuario o de grupo en el desplegable.
Excepciones de usuario
Si quieres añadir una excepción de usuario elige esta opción en el desplegable y pulsa en el botón Añadir excepción de usuario. Entras en la página para configurarla donde aparecen por defecto las fechas originales con las que está configurada la Tarea.
Excepciones de usuario
Después de guardar la excepción, vuelves a la página de Excepciones y podrás ver la lista de excepciones que has creado para la Tarea.

En ella podrás visualizar cada excepción creada, el usuario al que va dirigida y las fechas que varían respecto a las fechas originales de la Tarea.
Con los iconos que aparecen en la columna Acción, podrás editar la excepción, duplicarla para asignarle a otro usuario una excepción con la misma configuración o borrarla.
Cuando configuras una excepción, en la página de entregas de la tarea aparecen tres columnas nuevas. Permitir entregas desde, Fecha de entrega y Fecha límite.
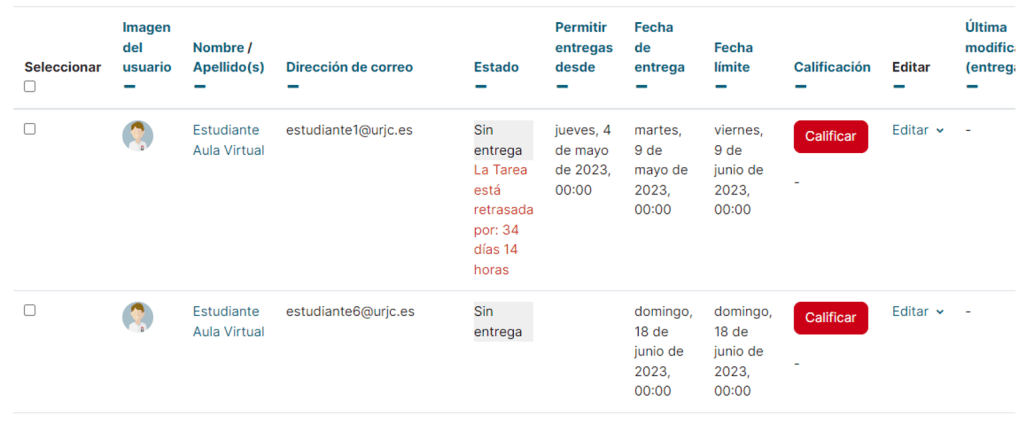
A los usuarios sin excepciones les aparecen las fechas originales configuradas en la tarea en cada una de las columnas.
A los usuarios con excepciones les aparecen las fechas que se han cambiado con la excepción en la columna correspondiente.
Los campos en blanco de un usuario SIN EXCEPCIÓN en las columnas Permitir entregas desde, Fecha de entrega y Fecha límite significa que estas fechas no se han habilitado en la configuración de la tarea.
Los campos en blanco de un usuario CON EXCEPCIÓN en las columnas Permitir entregas desde, Fecha de entrega y Fecha límite significa que estas fechas no se han habilitado en la excepción o que no se han modificado, por lo que tendrían efecto las fechas originales de la configuración de la tarea.
Para los usuarios con excepciones, a diferencia de la ampliación, esta excepción es transparente y cuando entran en la Tarea verán las fechas que hemos configurado en la excepción como las fechas normales de ella.

Excepciones de grupo
Si tienes configurada la tarea por grupos o es una tarea individual, pero has formado un grupo en la asignatura a los que quieres cambiarles las fechas de la tarea, puedes configurar una excepción de grupo.

Desde la misma página de Excepciones en el desplegable Más del menú superior de la tarea, selecciona Excepciones de grupo en el desplegable y pulsa sobre Añadir excepción de grupo.
Excepciones de grupo
Después de guardar la excepción, vuelves a la página de Excepciones y podrás ver la lista de excepciones que has creado para la Tarea.

En ella podrás visualizar cada excepción creada, el grupo al que va dirigida y las fechas que varían respecto a las fechas originales de la Tarea.
Con los iconos que aparecen en la columna Acción, podrás editar la excepción, duplicarla para asignarle a otro grupo una excepción con la misma configuración o borrarla.
Cuando configuras una excepción, en la página de entregas de la tarea aparecen tres columnas nuevas. Permitir entregas desde, Fecha de entrega y Fecha límite.

A los usuarios de los grupos sin excepciones les aparecen las fechas originales configuradas en la tarea en cada una de las columnas.
A los usuarios que pertenecen a grupos con excepciones les aparecen las fechas que se han cambiado con la excepción en la columna correspondiente y la columna en blanco son fechas que no cambian respecto a la fecha original de la tarea o que las has deshabilitado en la excepción.
Los campos en blanco de un usuario que pertenece a un grupo SIN EXCEPCIÓN en las columnas Permitir entregas desde, Fecha de entrega y Fecha límite significa que estas fechas no se han habilitado en la configuración de la tarea.
Los campos en blanco de un usuario que pertenece a un grupo CON EXCEPCIÓN en las columnas Permitir entregas desde, Fecha de entrega y Fecha límite significa que estas fechas no se han habilitado en la excepción o que no se han modificado, por lo que tendrían efecto las fechas originales de la configuración de la tarea.
Para los usuarios pertenecientes a grupos con excepciones, a diferencia de la ampliación, esta excepción es transparente y cuando entran en la Tarea verán las fechas que hemos configurado en la excepción como las fechas normales de ella.